
一、使用组策略编辑器
按下 “Win + R” 组合键,打开运行窗口,输入 “gpedit.msc” 并回车,启动组策略编辑器。
依次展开 “计算机配置”→“管理模板”→“Windows 组件”→“Windows 更新”。
在右侧窗口中找到 “配置自动更新” 选项,双击打开。
选择 “已禁用”,然后点击 “确定” 按钮。
二、使用服务管理器
再次按下 “Win + R” 组合键,打开运行窗口,输入 “services.msc” 并回车,打开服务管理器。
找到 “Windows Update” 服务,双击打开。
将 “启动类型” 设置为 “禁用”,然后点击 “停止” 按钮,最后点击 “确定” 按钮。
三、使用注册表编辑器
按下 “Win + R” 组合键,打开运行窗口,输入 “regedit” 并回车,打开注册表编辑器。
依次展开
“HKEY_LOCAL_MACHINE\SOFTWARE\Policies\Microsoft\Windows\WindowsUpdate”。
在右侧窗口中右键点击空白处,选择 “新建”→“DWORD(32 位)值”,并命名为 “DisableOSUpgrade”。
双击 “DisableOSUpgrade”,将数值数据设置为 “1”,然后点击 “确定” 按钮。
四、使用第三方工具
有一些专门的第三方工具可以帮助您禁用 Win10 更新,例如:
iis7服务器助手等。
1.下载并安装iis7服务器助手软件
2.打开软件,选择“停止windows更新”选项。就会停止更新
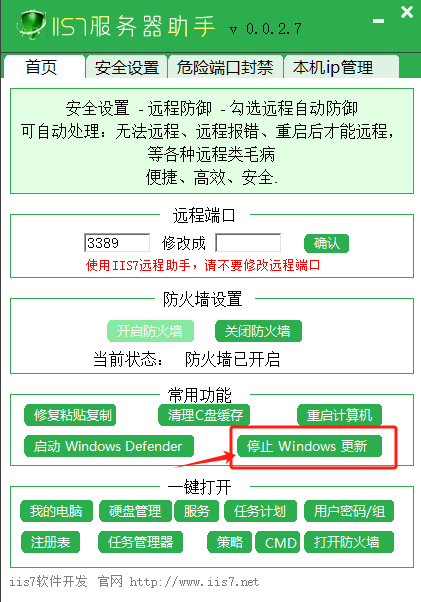
需要注意的是,虽然以上方法可以在一定程度上彻底关闭 Windows 10 更新,但这也意味着你可能会错过重要的安全补丁和功能改进。这可能会使你的系统面临安全风险,并且在长期使用中可能会出现稳定性问题。
因此,在决定彻底关闭更新之前,请确保你已经充分考虑了潜在的风险,并采取其他适当的安全措施来保护你的系统。同时,如果你在未来某个时候希望重新开启更新,可以按照相反的步骤进行操作。
总之,关闭 Windows 10 更新是一个需要谨慎考虑的决定。根据自己的实际需求和情况选择合适的方法,并时刻关注系统的安全和稳定性
原文链接:http://www.36sw.com/rd/19712.html,转载和复制请保留此链接。
以上就是关于系统自动更新在哪里关闭 系统自动更新在哪里关闭具体说明全部的内容,关注我们,带您了解更多相关内容。
以上就是关于系统自动更新在哪里关闭 系统自动更新在哪里关闭具体说明全部的内容,关注我们,带您了解更多相关内容。

